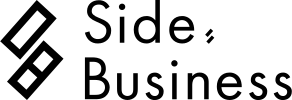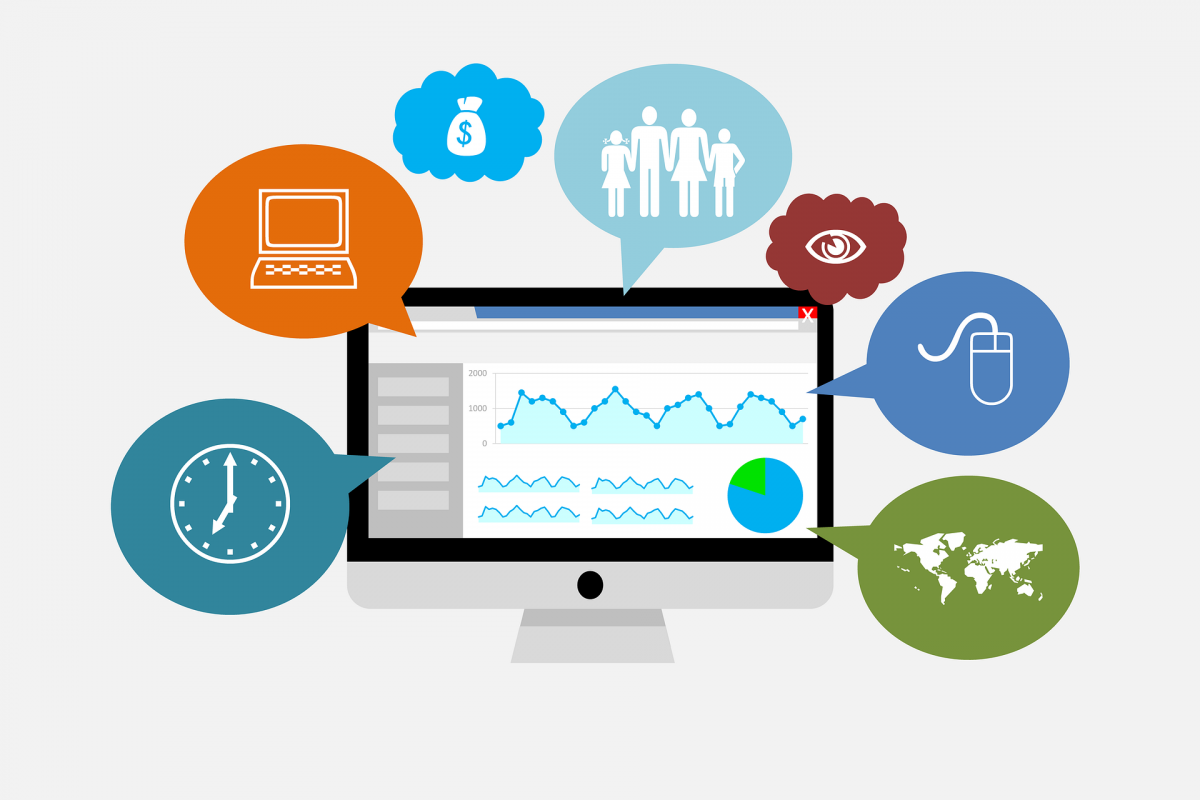Side BusinessにはウィジェットにGoogle AnalyticsのPVデータを元にして人気記事を配置することが可能です。
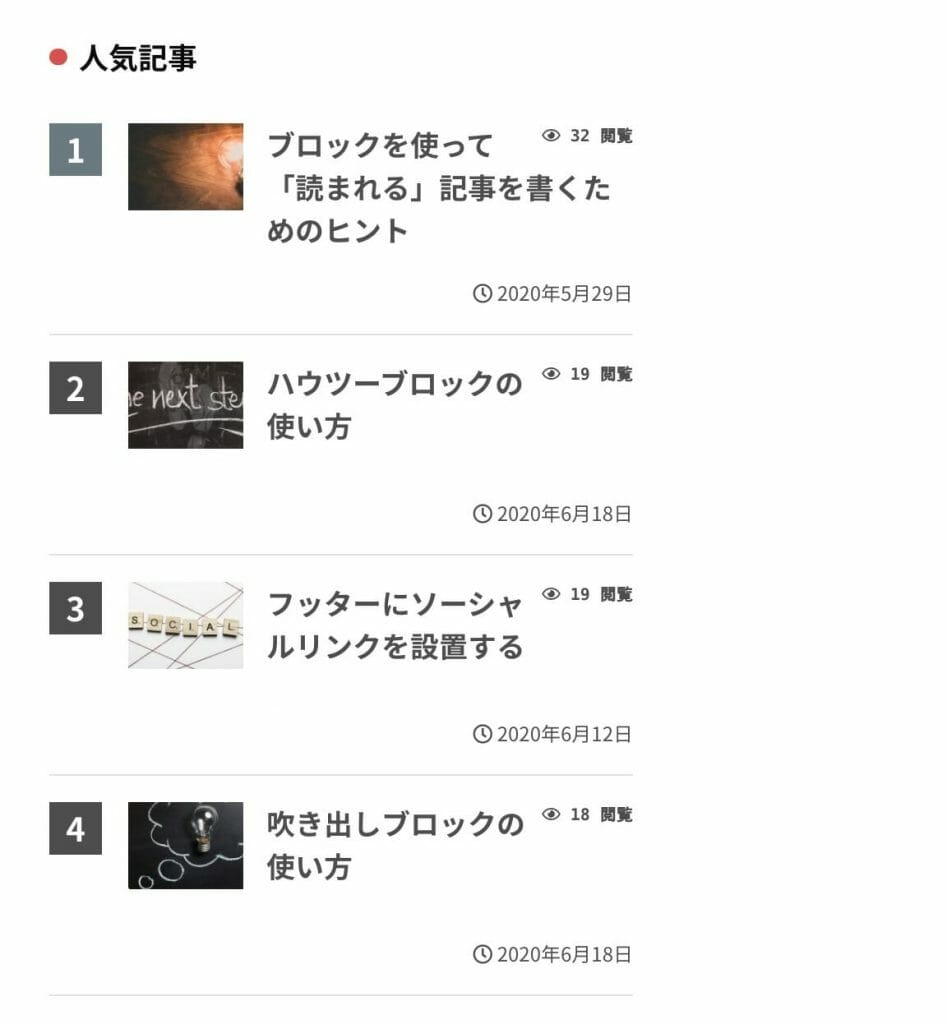
ここではGoogle Analyticsと連携し、人気記事を表示させるまでの方法を解説します。
すでにGoogle Analyticsを利用していることが前提となりますのでご注意ください。
サービスアカウントの設定
まず最初にGoogle Analyticsと連携し、データをテーマ側から取得できるように設定します。
Google Analyticsのデータには
設定はGoogle Cloud Platformのコンソールにて行います。
プロジェクトがなければこちらを参照し、プロジェクトを作成してください。
APIとサービス > ライブラリ
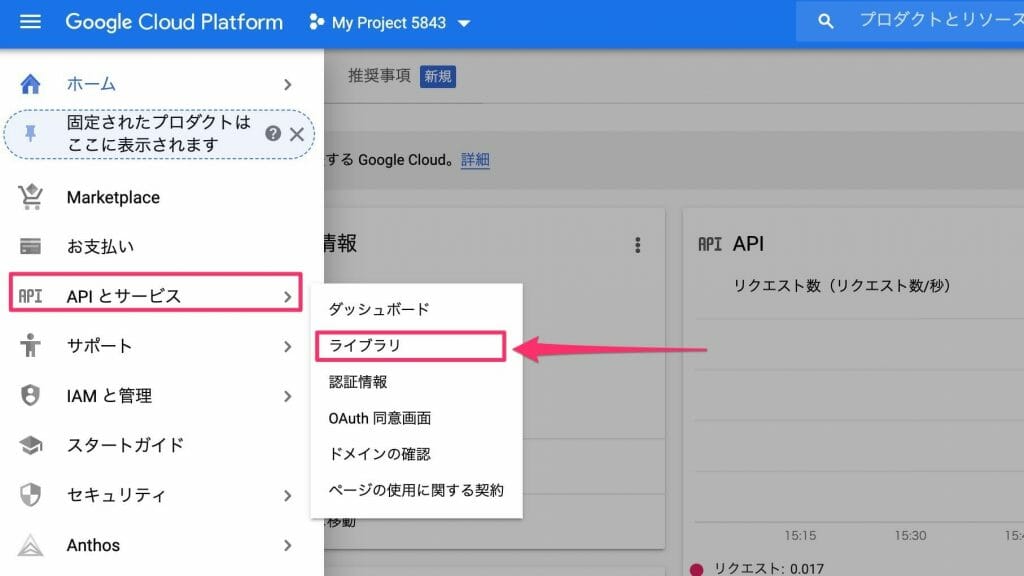
APIとサービスの検索から「Analytics」と入力。
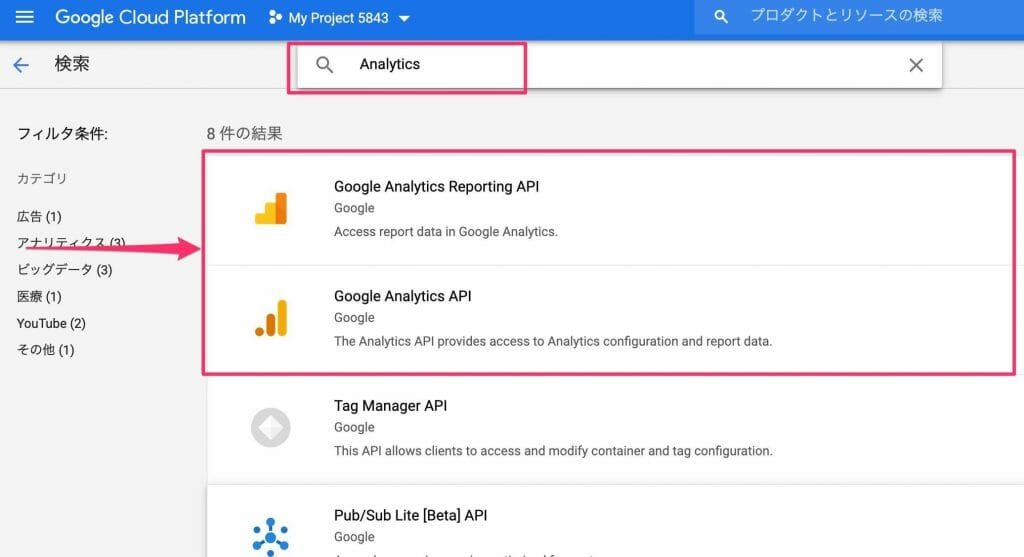
結果として表示された2つのAPIを有効にします。
- Google Analytics Reporting API
- Google Analytics API
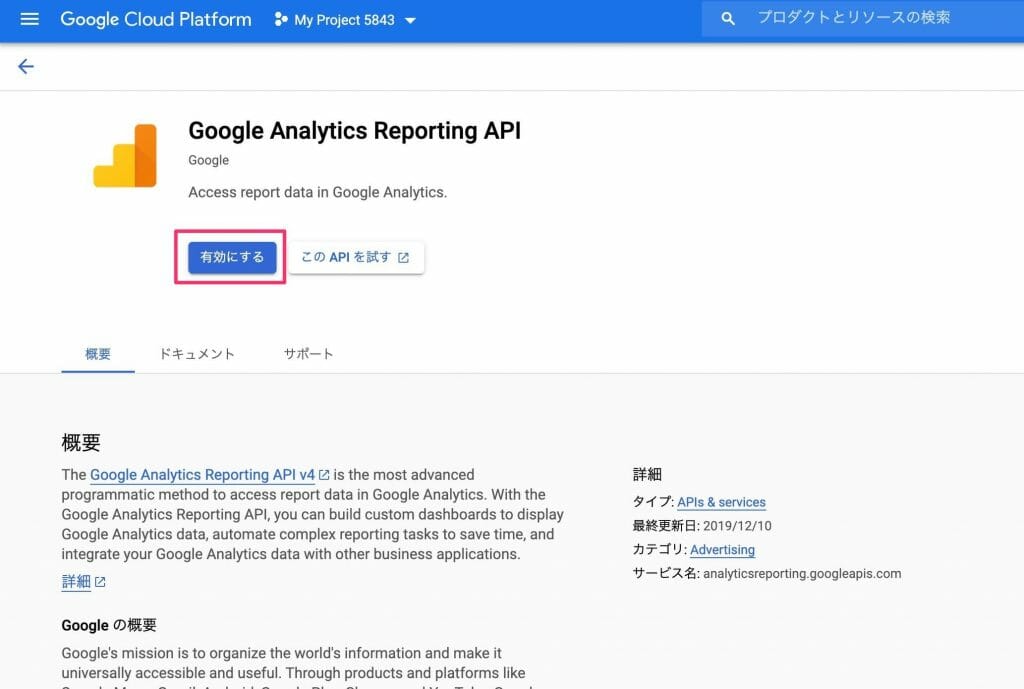

必ずどちらも有効にしてください。ひとつだけでは動作しません。
次に、「APIとサービス」のメニューから「認証情報」 →「認証情報を作成」へと進み、「サービスアカウント」を選択します。
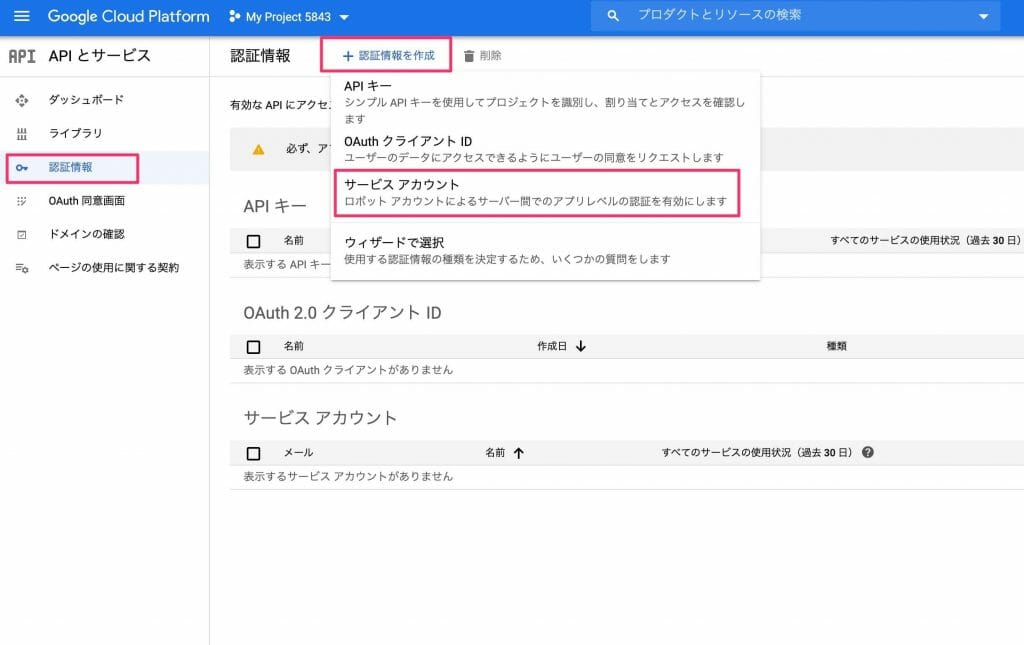
サービスアカウントの作成画面にて、「サービスアカウント名」と「サービスアカウントID」を入力し、作成をクリックします。
名称はわかりやすければ何でも大丈夫です。
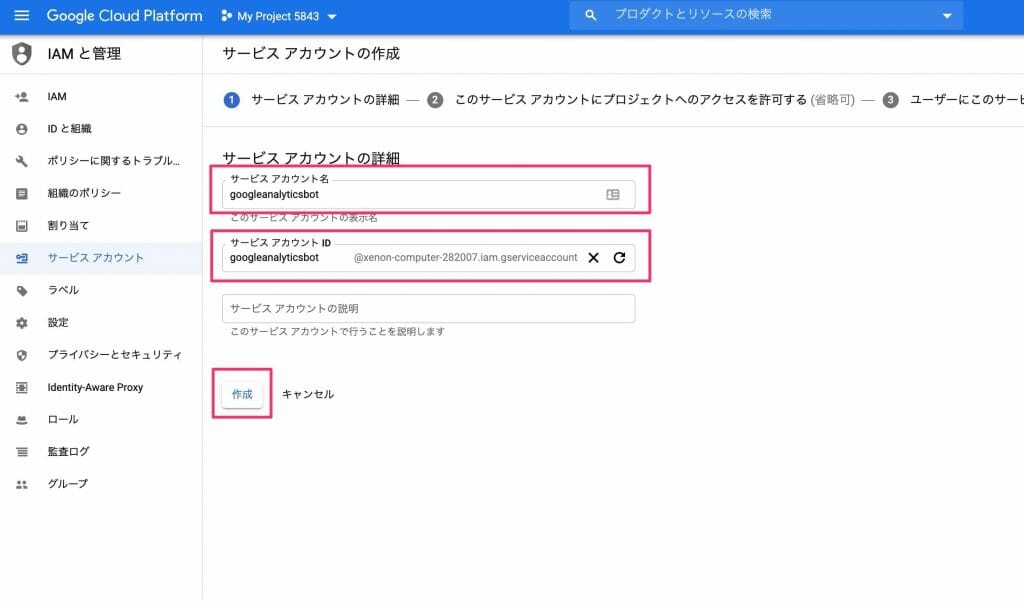
次に、作成後のサービスアカウントに鍵を追加します。
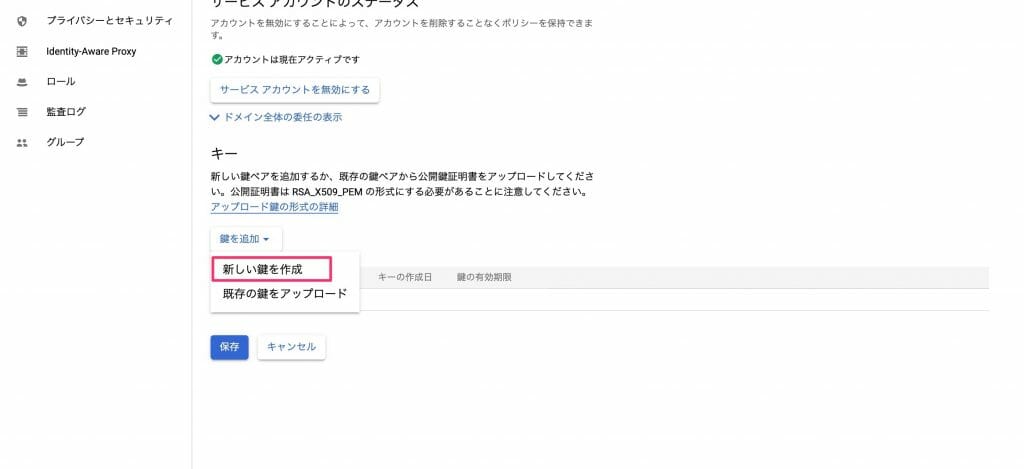
鍵のタイプは「JOSN」を選択し、「作成」をクリック。
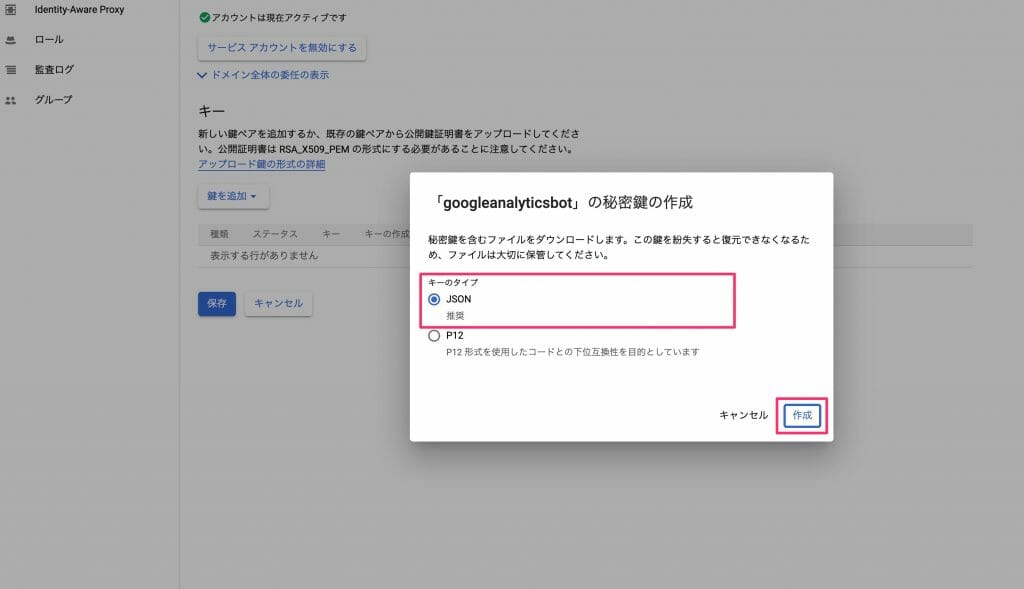
ファイルをダウンロードするようダイアログが表示されるので、ダウンロードしてください。
なお、この情報は極めて重要な情報になりますので、共有したり、公開しないように注意してください。
ここまで完了したら、WordPressの管理画面に戻ります。
管理画面で「設定」 > 「Googleアナリティクス設定」に進みます。
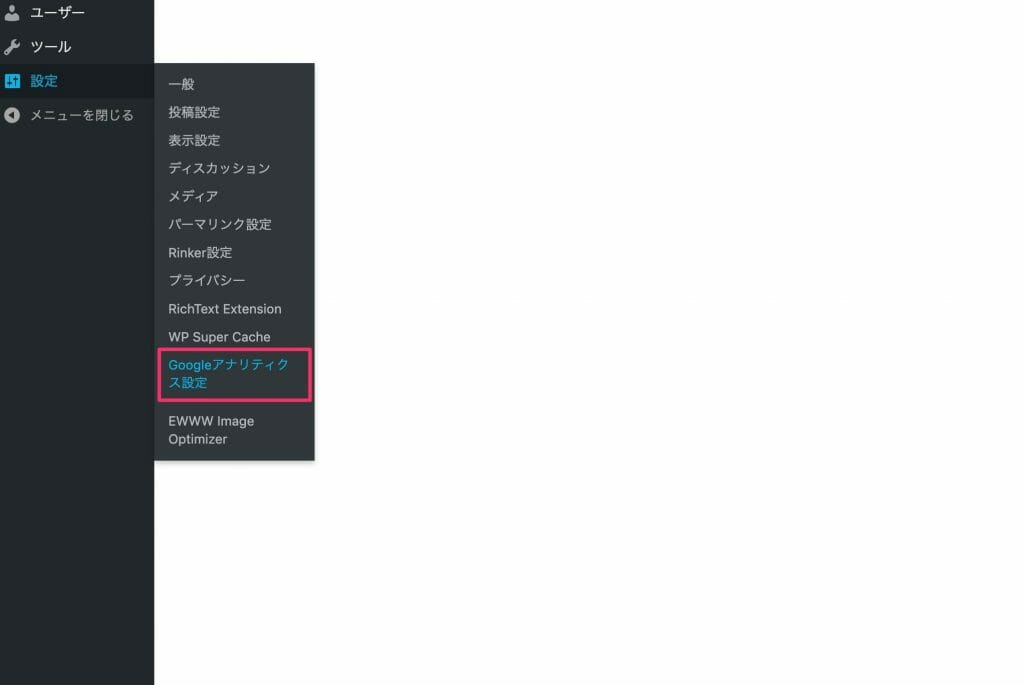
設定画面の「サービスアカウントキー」に、上記でダウンロードしたJSONファイルの「内容」を全てコピー&ペーストします。
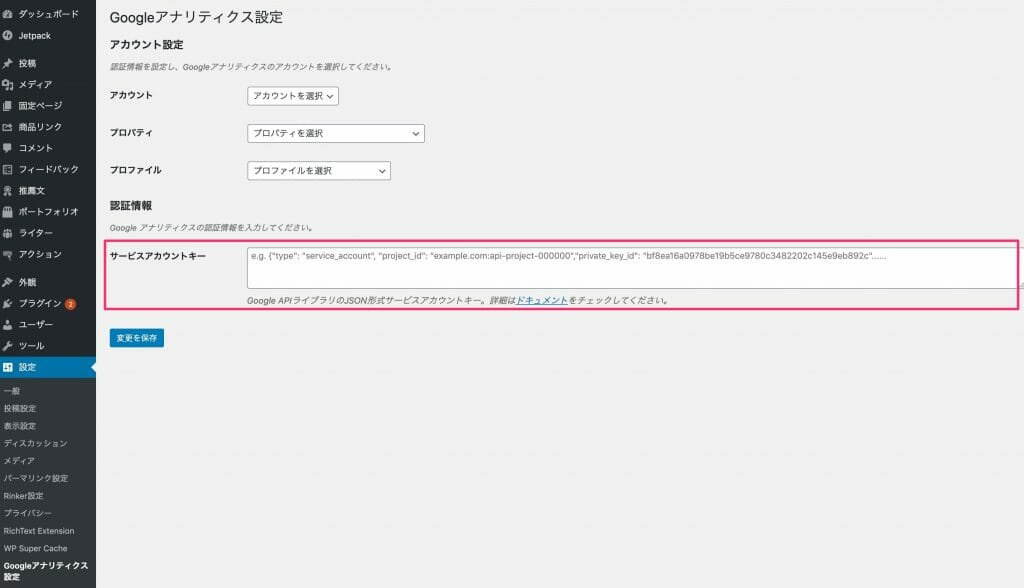
このとき、ファイル内の改行などを含めて完全にコピーしないと動作しませんのでご注意ください。
ペーストが完了したら、「変更を保存」をクリックします。
次に、アカウント設定を行います。
どのアカウントの、どのプロパティの、どのプロファイルをデータとして使用するのかを決定します。
アカウントについて詳細はGoogle Analyticsヘルプをご確認ください。
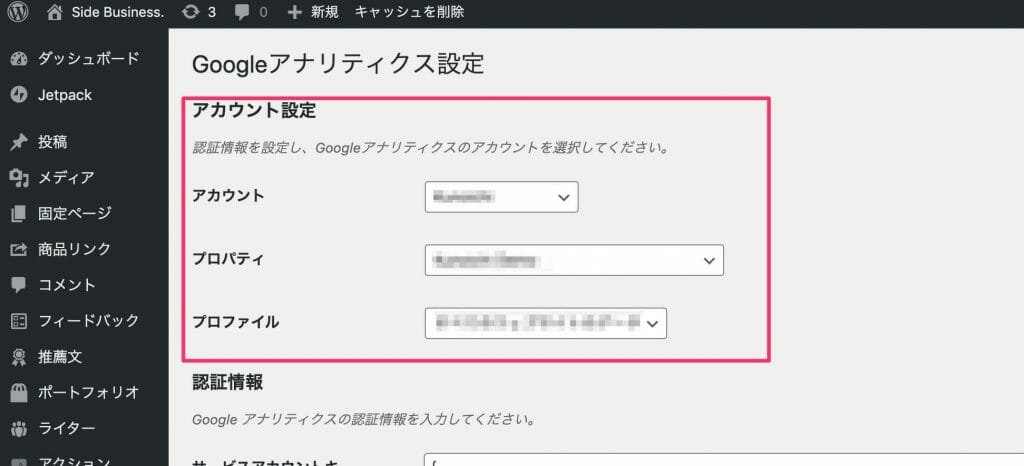
設定時の注意点として、アカウント、プロパティ、プロファイルはそれぞれ順番に設定する必要があります。
アカウントを設定し保存、プロパティを設定し保存、と言った流れで設定を行います。
ここまで完了したらGoogle Analyiticsとの連携は完了です。